Alzi la mano chi di voi non si è mai trovato in difficoltà nell' editare delle foto!
Sembra incredibile, ma chiunque abbia avuto a che fare con la grafica, sa perfettamente cosa voglia dire non avere il software adatto.
Magari vorreste aumentare un po' i colori o il contrasto ma il software in dotazione con il sistema operativo non ha quella funzionalità, o vi serve la bacchetta magica e scoprite che in Paint non è mai esistita!
Se valutiamo le possibilità ci troviamo di fronte a tre scelte:
1) Cerchiamo un software free.
Scelta naturale, che richiede più impegno di quello che credete, fate una prova e digitate nel motore di ricerca "free image editor", il risultato sono circa 80.000.000 di pagine...
2) Utilizziamo un software a pagamento.
Anche in "prova" (shareware) certi software sono pesanti per il sistema. I software seri viaggiano dai 200 euro in su.
3) Pirateria.
Copiare e "crakkare" un software è illegale, credo lo sappiamo tutti.
Cosa possiamo fare allora? Esiste una soluzione comoda che ho scoperto nelle mie peregrinazioni sul web.
1) Lanciate il browser, se avete già flash installato andate al punto 4
2) Non sapete se avete flash installato? Andate qui e vi verrà detto se avete flash player e quale versione (la 10 è l'ultima).
3) Ok, non avete flash, dove potete scaricarlo? Qui
4) A questo indirizzo trovate un image editor completo, con un mucchio di funzionalità ed un struttura molto simile a quella dei suoi professionali "cugini".

Dalla homepage potete scegliere la voce in basso: "Quick fix? Use the pixlr express!"
Vi troverete in una pagina semplificata per chi vuole solo modificare la luminosità, contrasto, etc. in una foto.

Scegliete se aprire un immagine dal vostro computer o dalla rete, i filtri e le correzioni sono sulla destra, finito il lavoro cliccate su Done e poi su Save.
Per i professionisti del ritocco Pixlr offre ben di più...
Dalla home scegliete la lingua che preferite cliccando sulle sfere con la bandierina. Vi troverete nel programma principale. Fate la vostra scelta.
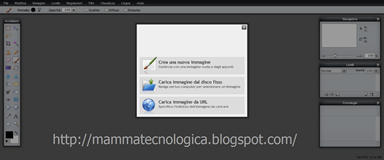
Io ho creato una nuova immagine e lo schermo appare così:

Come vedete sulla sinistra abbiamo la barra degli strumenti, alla destra in alto c'è il navigatore per zoomare e muoversi su grandi immagini.
A destra nel centro troviamo il browser dei livelli per poter gestire i layers che creeremo sull'immagine, infine a destra in fondo c'è la lista dei nostri interventi così che possiamo navigare comodamente fra UNDO e REDO.
Che altro dire, se volete potete addirittura seguire qualche semplice tutorial di Photoshop.
Ciao.


Nessun commento:
Posta un commento